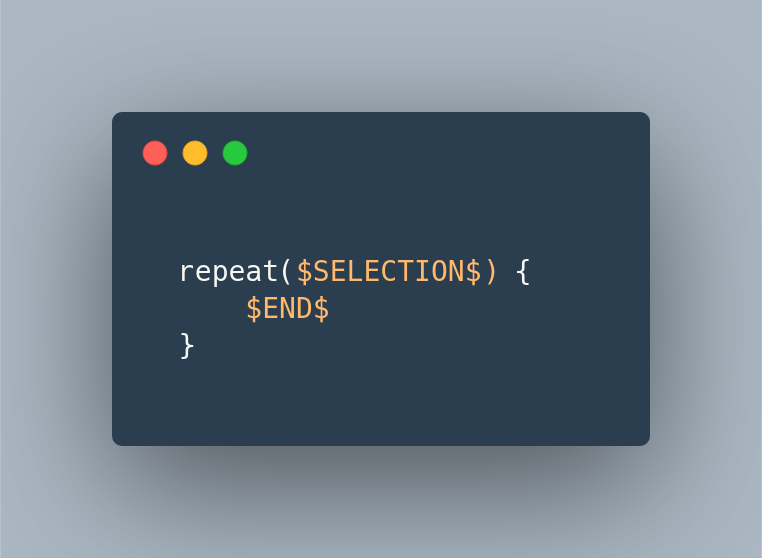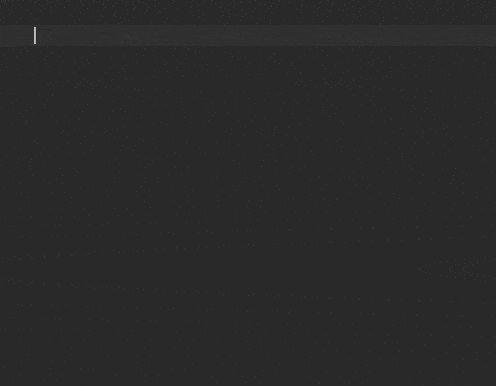There are times that my workflow involves a lot of small and consecutive commits. Commits that their message does not really matter since I will squash them into one that describes my work.
An example is when TDDing a certain functionality. In that case I usually write the test, make it pass and finally make a commit.
Why am I doing that? I see it like small checkpoints. I conclude a part of the functionality so I save it. This helps in restoring my code back to last point that I was happy with its state.
One commit
When I first started working this way I was making a distinct checkpoint for each part. Soon enough I realized that these commits didn’t provide any value. I was making them quick for just saving the code and their message was something like save or checkpoint or t.
So instead of doing this and having to squash lots of commits I started using amend. One commit for the first checkpoint and amend for the rest of them. This way, when I’m finished, I rename the HEAD of the branch to something descriptive and move on.
Lots of steps for one commit
I write my code using an IDE (Android Studio or Intellij IDEA) but when it comes to git I move to a terminal.
This means that for committing I have to (1) move to the terminal, (2) make the proper commit/amend and (3) move back to the IDE. Three steps for one save!
Alt + P
So I decided to fix it.
First the bash script that makes the commit:
A simple script that either makes a commit with the message checkpoint or amends the staged changes.
Second the import of this script to the IDE:

The Intellij platform provides a functionality called External Tools:
– Go to Settings -> Tools -> External Tools and click on the add button.
– Set the path of your script where it says Program .
– Disable the Open console for tool output if you don’t want to see the result of your script.
At this point you can either use checkpoint as an action (double shift, type checkpoint) or you can go a step further and create a keyboard shortcut:

Go to Settings -> Keymap -> External Tools -> Right click on the script -> Add Keyboard shortcut.
So now every time I want to create a checkpoint I simple press `Alt + P` and continue working without moving from one program to another!